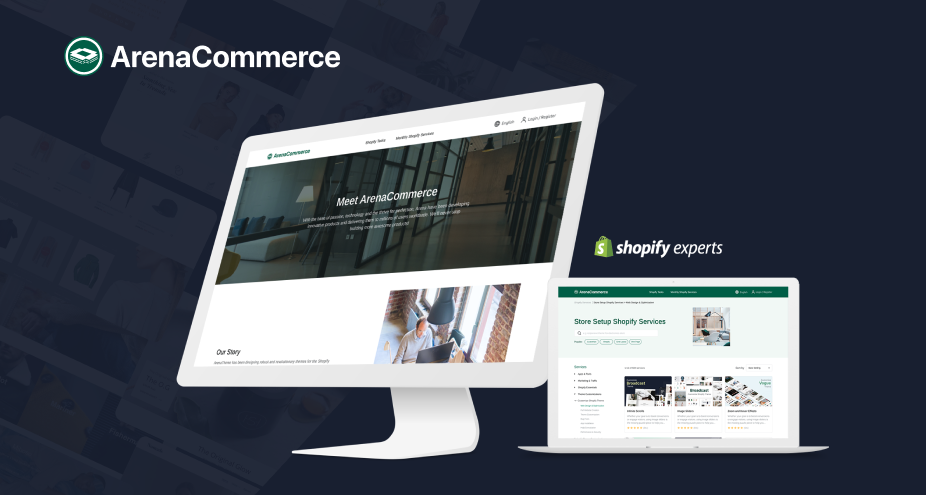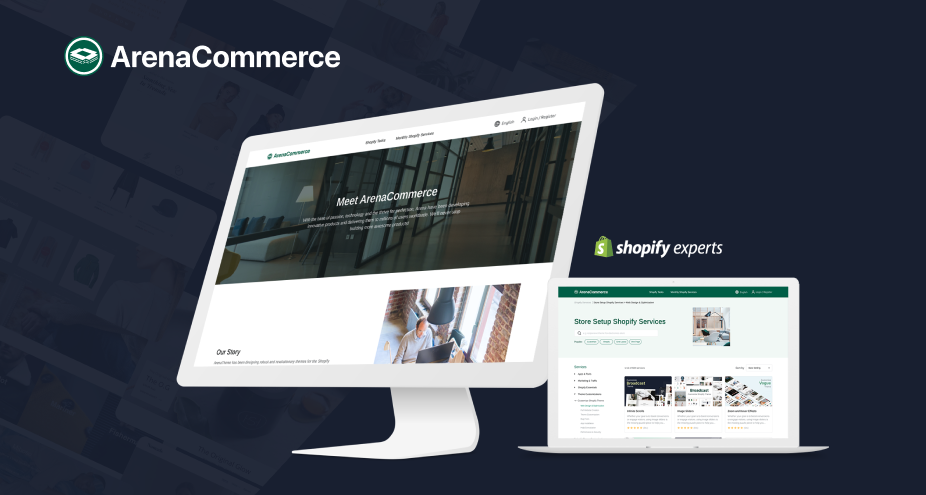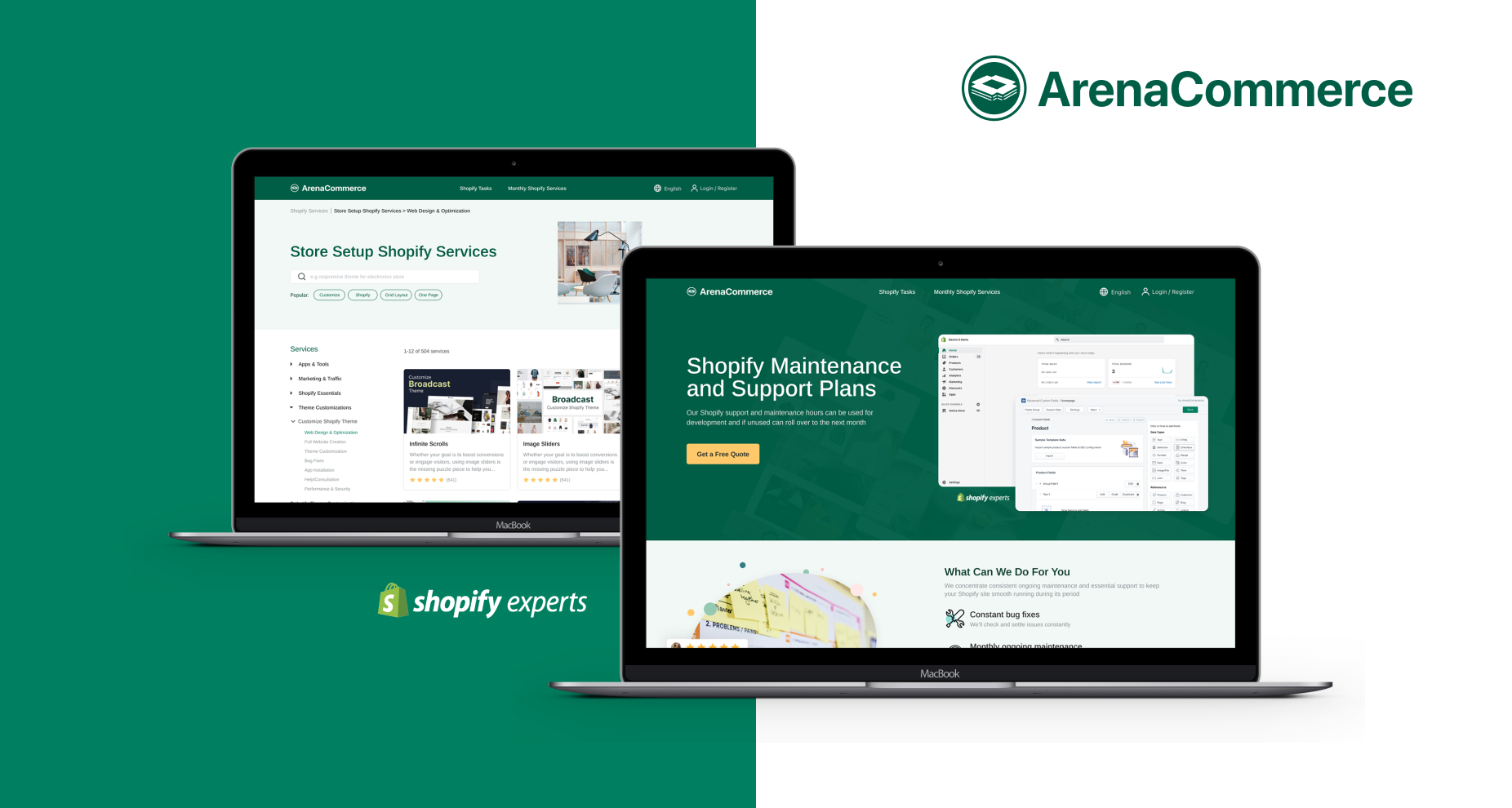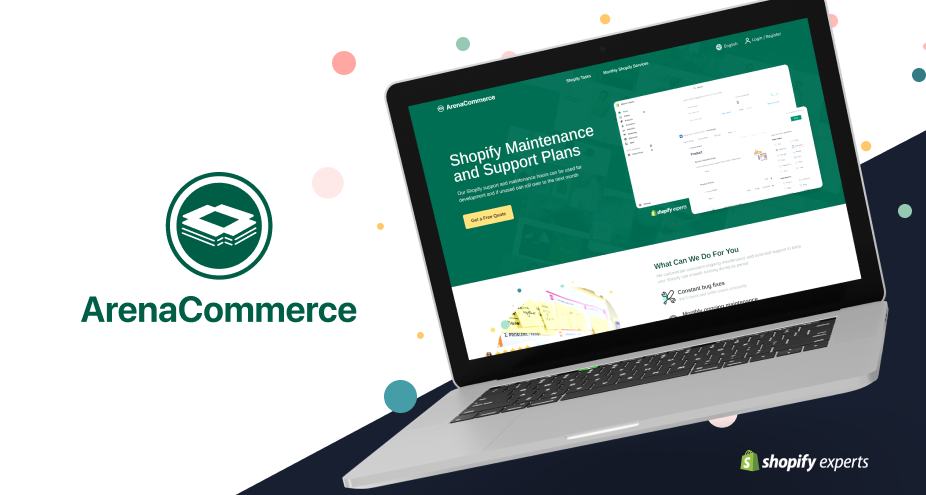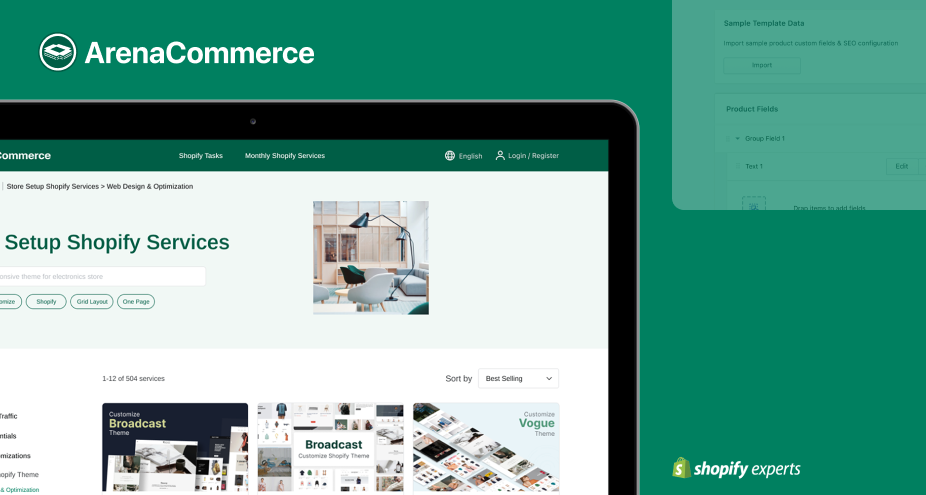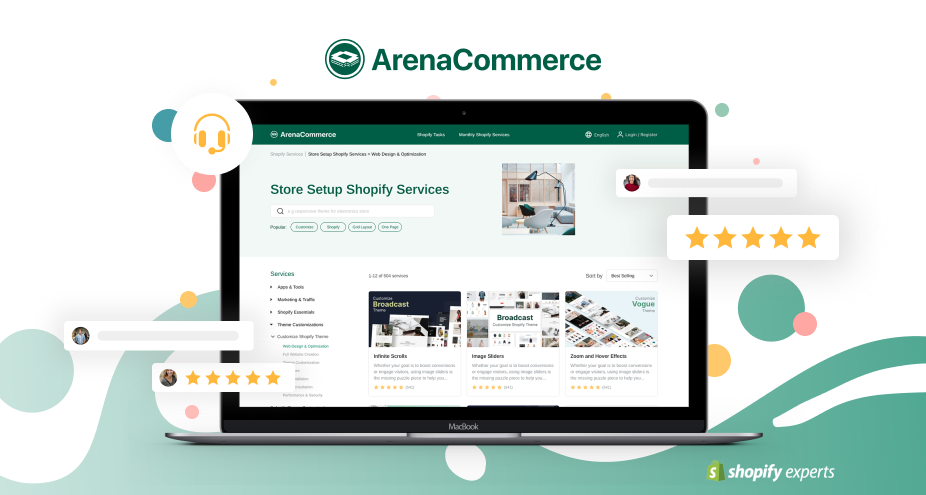Sometimes you find the checkout page on your store is quite boring but you don't know where to edit it to make it more attractive. Therefore, this post is specially generated for you on how to add background or color to the main content area of the checkout page to make it more interesting. However, you cannot add both the background and color at once as this action will affect the customers' view on the area that they need to enter the information for shipping.
Below is the instruction to guide you on how to add background and color to the main content area of the checkout page on the Shopify store.
How to add background and color to the checkout page
Step 1: Go to SettingsStep 2: Click on Customize checkout
Step 3: Add the background image or color
Step 4: Save the changes
Step 1: Go to Settings
Access your Shopify admin first, then go to the Settings which placed at the bottom left corner of the page.
Select the Checkout section on the menu of the settings to continue.

Step 2: Click on Customize checkout
At the Style area, click on the Customize checkout button to go to the theme editor.

Step 3: Add the background image or color
You'll be moved to a new tab of checkout settings page, click on the blue line - Open checkout settings

A section list of theme settings appears, you need to scroll down until seeing the section named Checkout and finding the Main content area.
- If you're aiming to insert an image to the main content area of the checkout page -> Click in the Select image from the background image sector. You can upload your own image by press the Upload box or select the existing one from the Library. Remember not to choose the image that messes up the information on the page (as the illustration below). After choosing appropriate background image, then click in the Select button at the buttom to insert it successfully.

- If you just want to set the background color for the main content area, just click on the color picker under and choose an color you like for the main content area.

Step 4: Save the changes
Finally, when you satisfy with your selection, click on the Save button placed at the very top right corner of the page to store all the changes.
Conclusion
Just in a few steps, you can make the checkout page more attractive than before by adding the background image or color to the main content area. If you enjoy this instruction, please spread it to more people so that they know this useful feature of Shopify. Check out other tutorials to get more helpful Shopify features at our selling online.