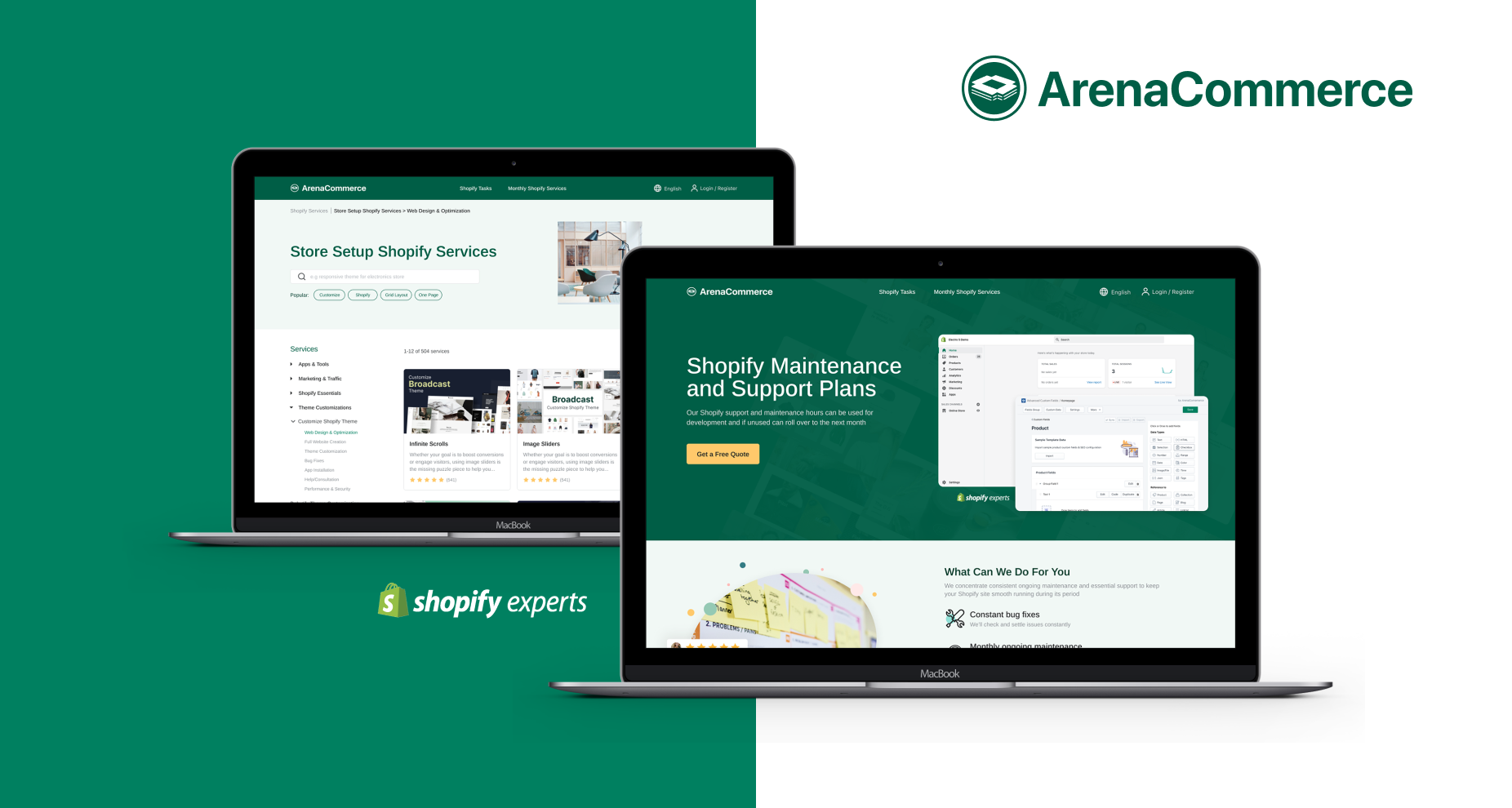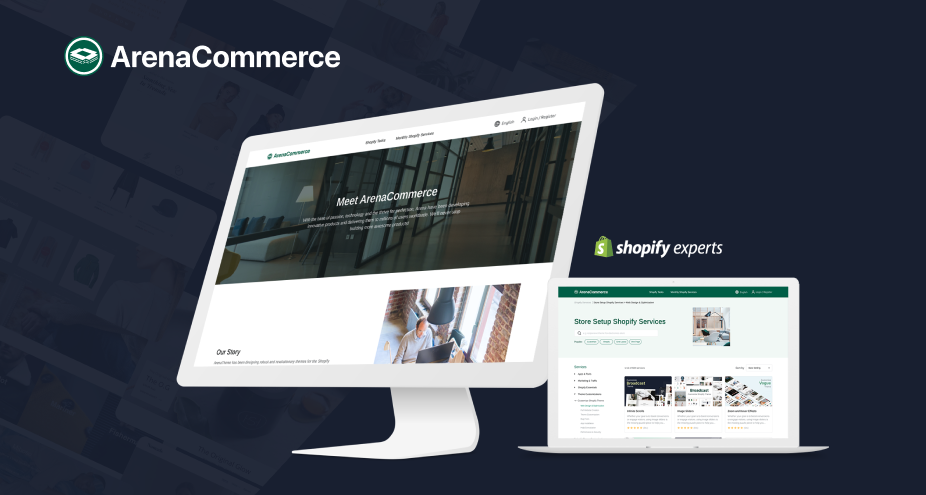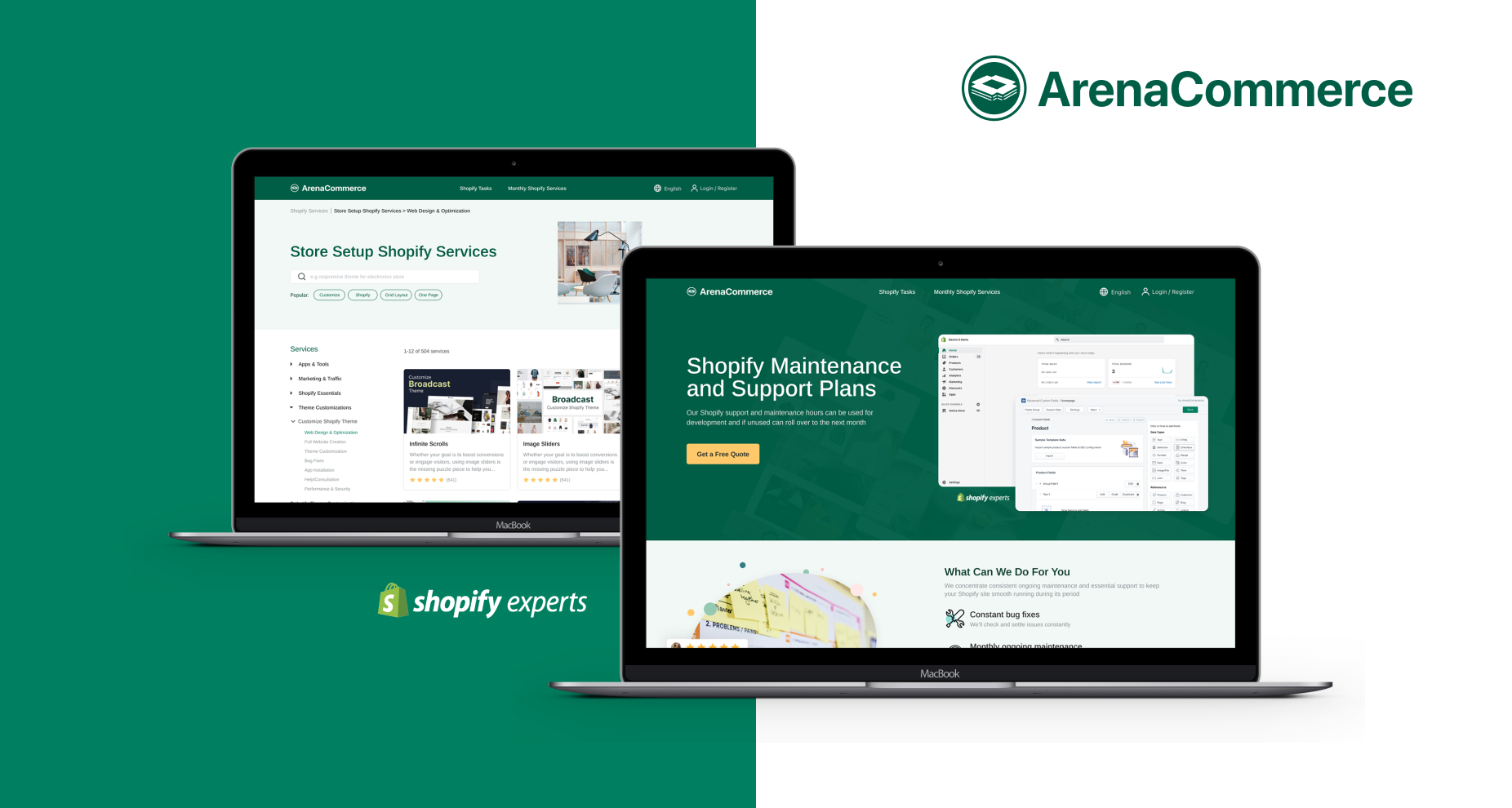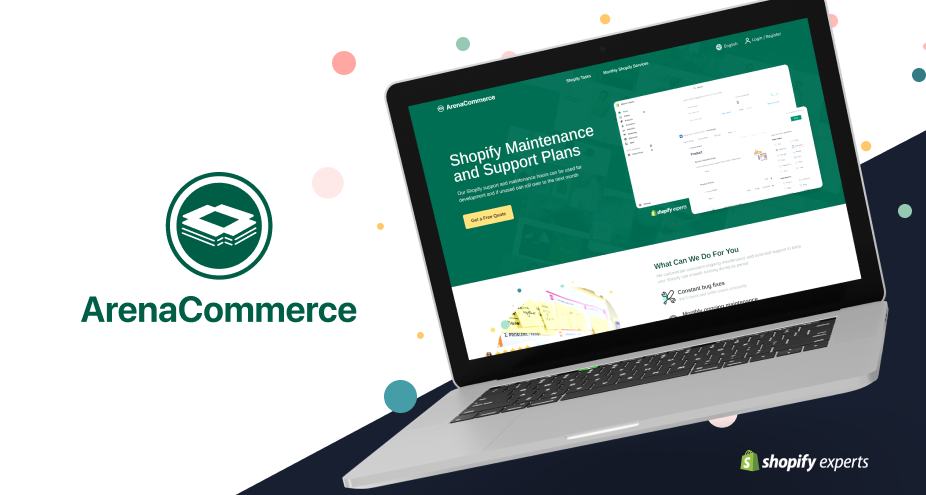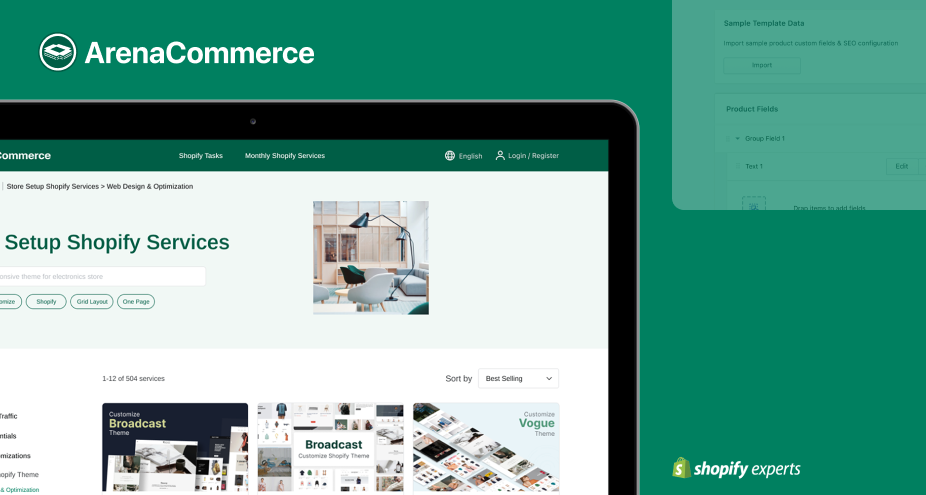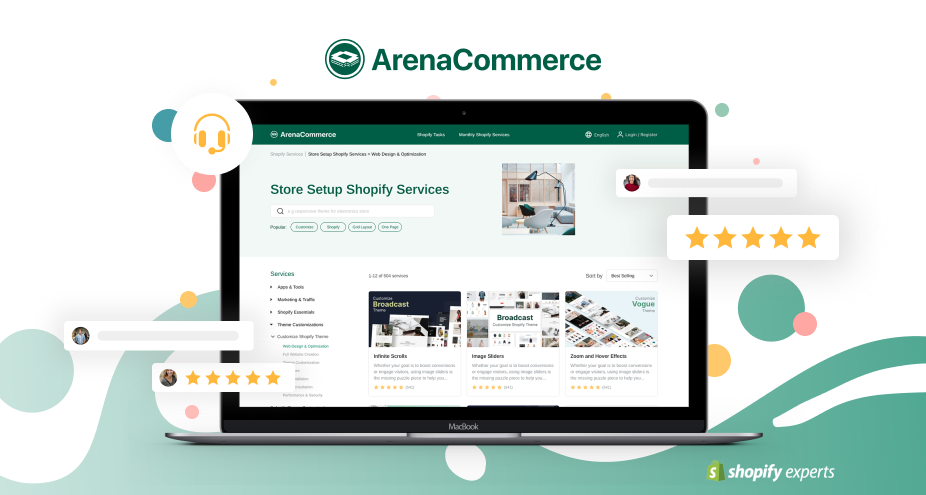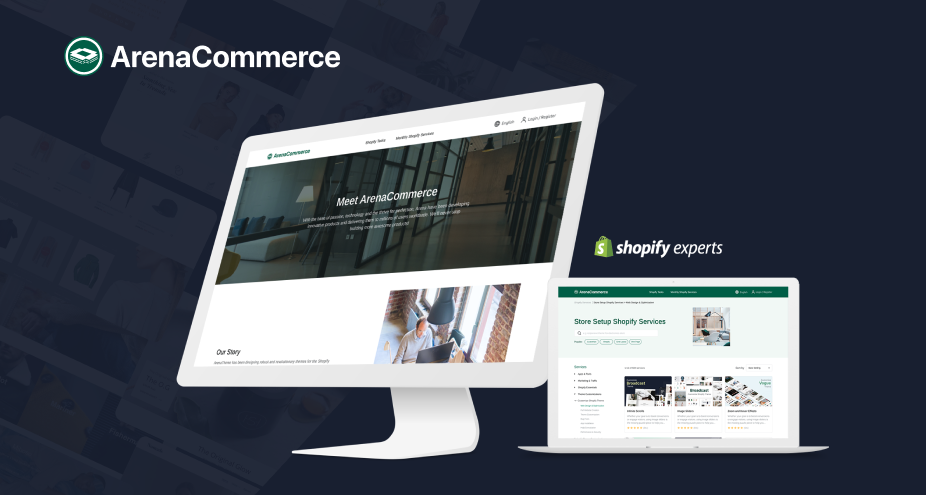In the online shopping industry, the main menu is a vital element of a website and what makes it even more effective is the drop-down menu. When your store has large catalogs that you cannot even display each of them on the website, it makes customers get confused and tired of finding the items they want. Then, the drop-down menu will group them in categories that assists shop owners can manage it faster as well as help customers to shop easier.
For example, your store is about fashion with lots of types of items for a few kinds of customers. Then, you want to divide them into 3 categories, for men, women, and kids. That's how drop-down menu works.
We find it important for owners to know the process, so that's why this writing is generated to give a step-by-step guide on how to add the drop-down menu from a main menu on Shopify.
How to add a drop-down menu on Shopify
- Step 1: Select Navigation
- Step 2: Go to Main menu
- Step 3: Choose an item to be a header
- Step 4: Add menu item
- Step 5: Move the item
- Step 6: Save
Step 1: Select Navigation
First, you login to your Shopify admin > click on Online Stores > choose Navigation

Step 2: Go to Main menu
In the Navigation interface, you'll see a list of main menus. Choosing the main menu's title you want to add the drop-down by clicking on it

Step 3: Choose an item to be a header
You can choose an existing item from the list to set the header of the drop-down menu by dragging the other menu items you want under the header.
For example, I want to set Announcements to be the header of the drop-down menu, Theme Guides and Product Updates are the menu items of it. Then I hold the ⋮⋮ and drag each of them under and a little bit to the right of the Announcements

-

or you can create a new one by clicking on the Add new menu item to Announcements. Then, a drawer will appear and you need to fill in the Name and the Link for the menu. If you don't want to add a reference to the header, just enter # into the link field.
Step 4: Add menu item
If you want to create a new header instead of the existing one for the drop-down menu, clicking on Add menu item at the bottom of the box and filling the title and new destination for the link in the pop-up drawer. Then, you can do the same steps as the step 3 to create a drop-down menu with the new header.
Step 5: Save
You can press on either the Save button at the top right or the very bottom right corner of the page to save all the process.
Conclusion
With a few simple steps, we believe that you can apply them to change or create a new drop-down menu from the default successfully. This is how we make the work more effective for shop owners to drive their business. Hope this writing can give you a hand on how to add a drop-down menu from the main menu on Shopify.